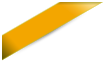First Aid 1: Start in Safe Mode
- Hold down Shift while you turn on your Mac.
- Release Shift when you see a gray Apple with a spinning gear.
- Done correctly, the words “Safe Boot” should appear during startup or in the login window.
- To leave Safe Mode, restart the computer, without holding any keys during startup.
First Aid 2: Single-User Mode
- Hold down Command (⌘) + S down while you turn on your Mac. You should see a black screen with white text. Don’t panic! Everything is fine, take a deep breath and
- At the prompt type: fsck -fy
- Press return. If you receive the message “File System was Modified,” repeat step 2 until it says “No problems were found.” Do not interrupt this process. It may take several minutes.
- Type reboot and hit return.
An Alternative Solution: AppleJack
If you have already installed AppleJack before your Mac had problems, it’s even better.
- Hold down Command (⌘) + S down while you turn on your Mac. You should see a black screen with white text.
- At the prompt type: applejack auto restart and hit return.
- Wait several minutes. Your Mac will restart
when repairs are completed.
First Aid 3: Start off Apple CD/DVD
- Insert a Mac OS X Install disc. (Tip: Hold down the mouse button while you turn on your Mac to open the CD tray.)
- Hold down the C key while you turn on your Mac until the gray Apple appears.
- Mac OS X 10.2.x through 10.3.x: Choose Installer > Open Disk Utility. Mac OS X 10.4.x: Choose Utilities > Disk Utility.
- Select your hard drive icon on the left bar and click Repair Disk in the First Aid tab.
- When your disk reports no errors, click Repair Disk Permissions.
- Reboot your Mac without holding any keys during startup.
First Aid 4: Target Disk Mode
- Hold down the T key while you turn on your Mac. Let go when you see a FireWire icon on the screen.
- Connect the troubled Mac to a good Mac via a FireWire cable.
- Open Disk Utility on the good Mac (located in Applications/Utilities).
- Select the troubled Mac’s disk icon on the left and click Repair Disk in the First Aid tab.
- If possible, recover or backup important data files if the troubled Mac’s drive is visible on the good Mac’s desktop.
Still need help?
If these quick troubleshooting steps don’t
fix the problem, it’s time to look elsewhere:
• Your local Apple Store
• If under warranty, call AppleCare at (49) 01805 009 433
• http://apple.com/support
• http://macfixit.com
If you are still in trouble and need help. Don’t panic!
Turn to the Mac Doctor in Berlin for expert professional Macintosh consulting and support.
• Your local Apple Store
• If under warranty, call AppleCare at (49) 01805 009 433
• http://apple.com/support
• http://macfixit.com
If you are still in trouble and need help. Don’t panic!
Turn to the Mac Doctor in Berlin for expert professional Macintosh consulting and support.